Metering in Striim Cloud
Striim Cloud subscriptions are prepaid for the term of your commitment. Each subscription includes a certain number of credits that are debited based on your usage. How fast those credits are consumed depends on how many events you read and write, the amount of data you transfer, the compute resources that you use, and other factors. You can track your usage history and monitor usage using budget alerts to avoid exceeding your budget. For more information on usage charges, see Understanding usage charges.
Information available in the Metering page
The Metering page allows you to monitor the usage of your account and services. To access it, select Metering from the Striim Cloud Console. The Usage overview tab provides a summary of current usage. You can access more granular data from the Usage history tab that drills down into the detailed usage within a Striim Cloud service. Finally, you can track your Striim Cloud credit usage with Budget alerts.
You can find the following information in the tabs on the Metering page:
Usage overview: Provides important information about your account's usage for the current and previous billing cycles including:
Striim Enterprise credit account: Provides the monthly usage for the current and previous month, the dates of those billing cycles, and the current subscription expiration date, and the remaining Striim Credits.
Usage details: Provides a graph of usage for the selected time period for each of your services.
Usage history: Provides usage statistics for the selected time period for each of your services. You can filter to see the history for a specific service. Selecting a time period then choosing Download PDF generates a file containing a breakdown of the usage charges for that time period. For more information on the types of charges in the report, see Understanding usage charges.
Budget alerts: Allow you to monitor your Striim Cloud credit usage and set alerts at both a service and account level. You receive alert notifications when your usage passes the thresholds you configure. For more information on setting budget alerts, see Creating budget alerts.
Viewing Striim Credit usage details
You can use the Usage history page to access a detailed report that shows how you use Striim Credits. For more information on Striim Credits see Understanding usage charges.
Click Metering then select the Usage history tab.
Click View detail from the Action column.
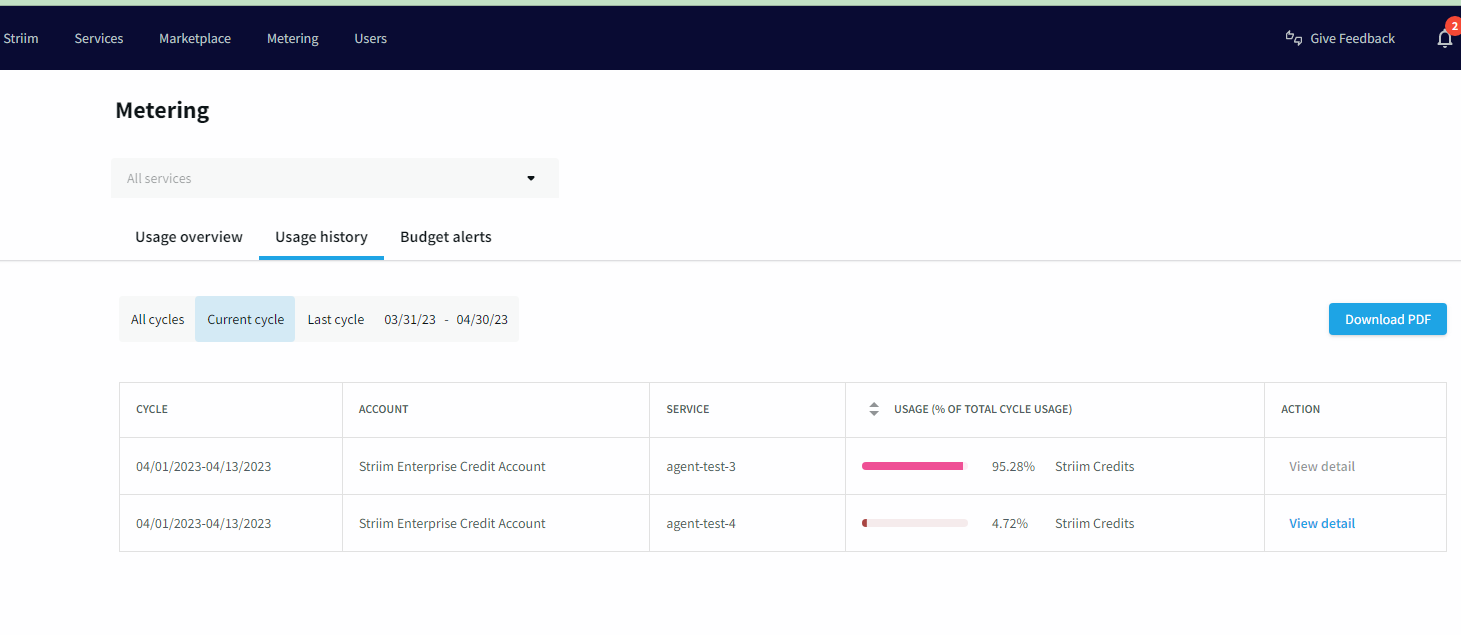
Review the number page of Striim Credits you used for the current and previous months.
Scroll down to see usage by adapters, and the number of read and write events.
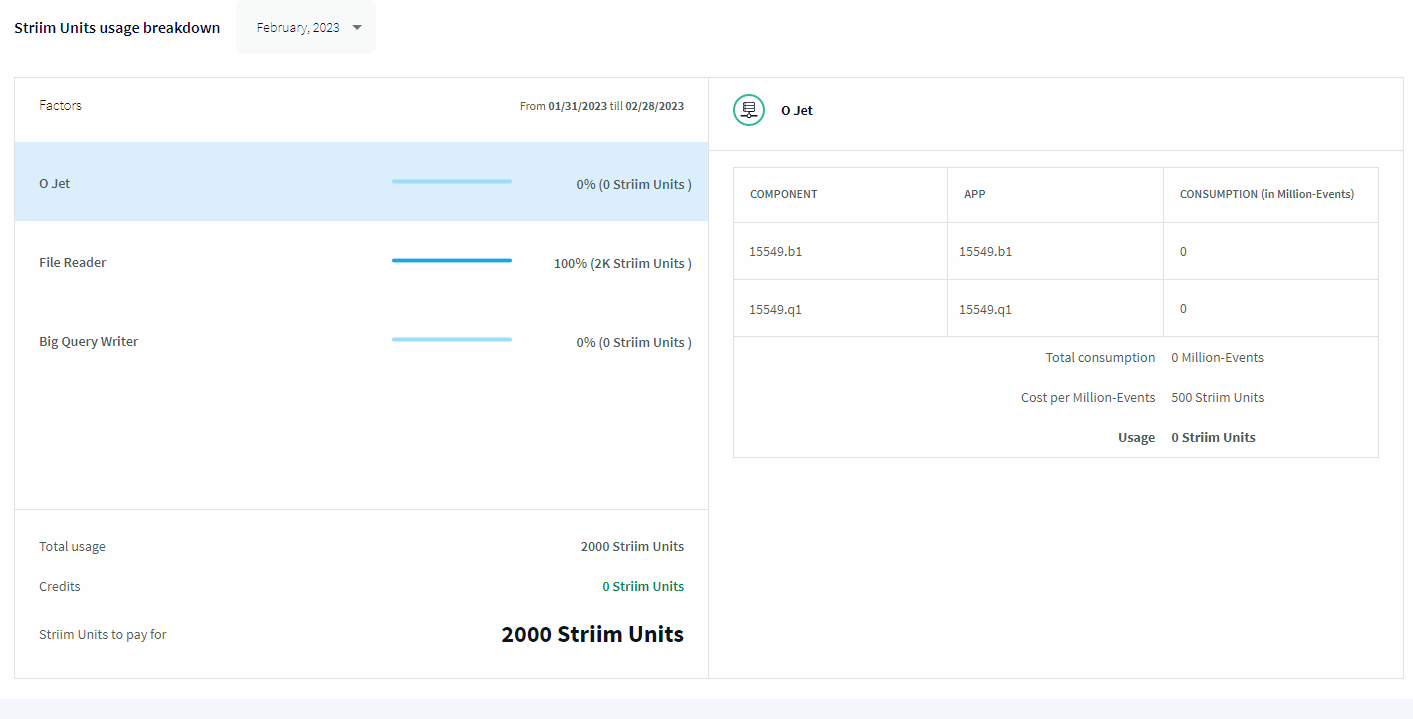
Creating budget alerts
Budget alerts allow you to track your credit usage in Striim Cloud and notify you when a a budget crosses a threshold. Budgets are a usage limit that you expect the service/account to use. Budgets let you track your actual spending against your planned spending. When the budget crosses a threshold that you configure, email and in-app notifications are triggered. None of your services are affected by the triggering of an alert, and their consumption isn't stopped.
By creating budget alerts for your account or services, you are alerted as soon as your Striim Credit usage exceeds the thresholds you've configured for your account or service. You can set budget alerts at both the credit-account level and service level. You can create a maximum of one budget alert per account or service. When your usage exceeds the alert threshold you configured for your account or service, you receive an in-app notification and each of your Striim Cloud admins receive a notification by email.
Setting budget alerts for your account or service
To set budget alerts for your Striim Cloud credit account or service:
In the Striim Cloud Console, go to the Metering page.
Select the Budget alerts tab.
Click Create new.
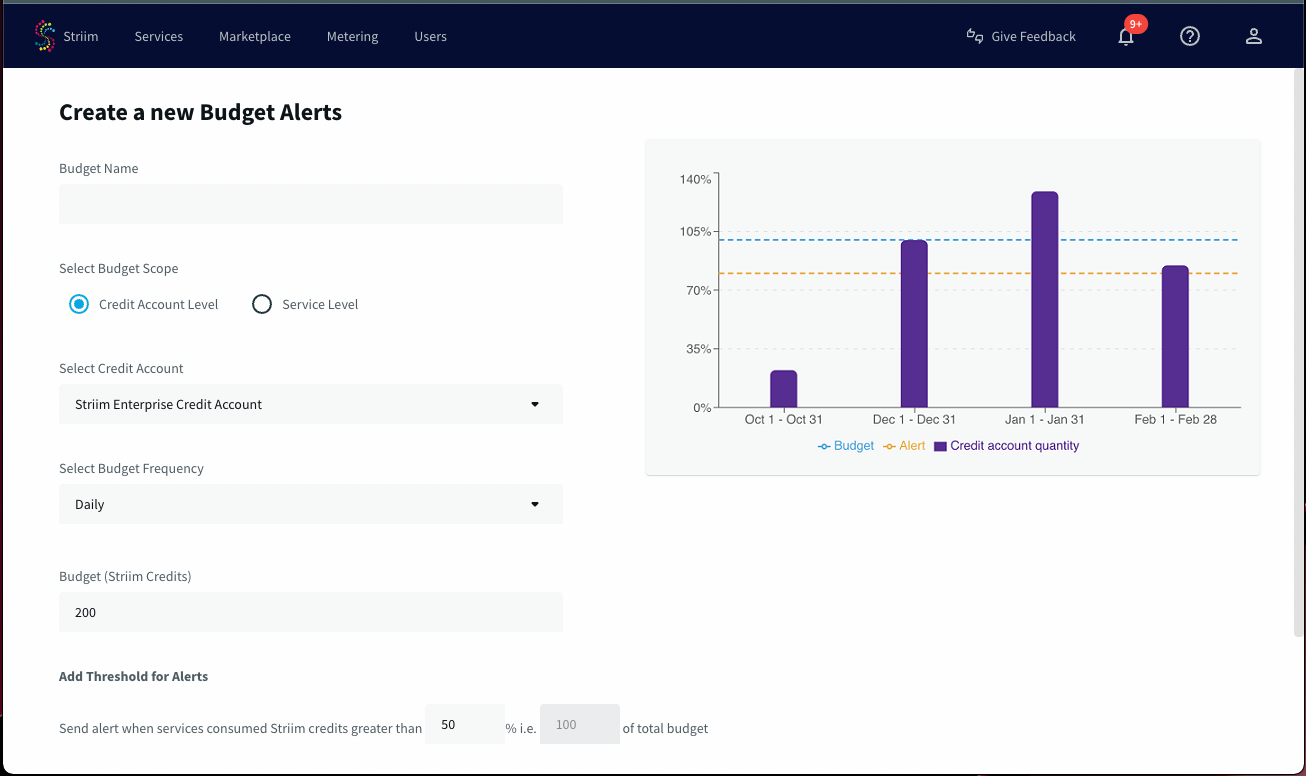
Configure the following options for the budget alert:
Budget Name: Enter a unique name for the budget alert.
Select Budget Scope: Specify Credit Account Level (for your entire credit account), or Service Level (for a single service).
Select Credit Account: Select the credit account for which you want budget alerts.
Select Service: (Only configured when you select Service Level for your budget scope). Select the service in your account for which you want budget alerts.
Select Budget Frequency: select Daily or Monthly frequency.
Budget (Striim Credits): Specify your total Striim Credit budget for the daily or monthly frequency. The budget alert will trigger when your usage exceeds a specified threshold of this budget.
Add Threshold for Alerts: Specifies the usage threshold of your budget above which you want to receive an alert. The default threshold is 50%. When you select the budget scope as Credit Account Level, this threshold represents the total usage for all services in your account. For the Service Level scope, it represents the usage for that single service.
For example, a customer wants to use no more than 500 credits for all services in their Striim Cloud credit account. The customer sets the budget scope as Credit Account Level, and sets a threshold of 50% for a 1000 budget of Striim credits. The customer will receive a budget alert when the usage for all the services within their Striim Cloud credit account exceeds 500 credits.
Click Create.
You will see the message Successfully created budget, and the alert will be listed in the Budget alerts tab.
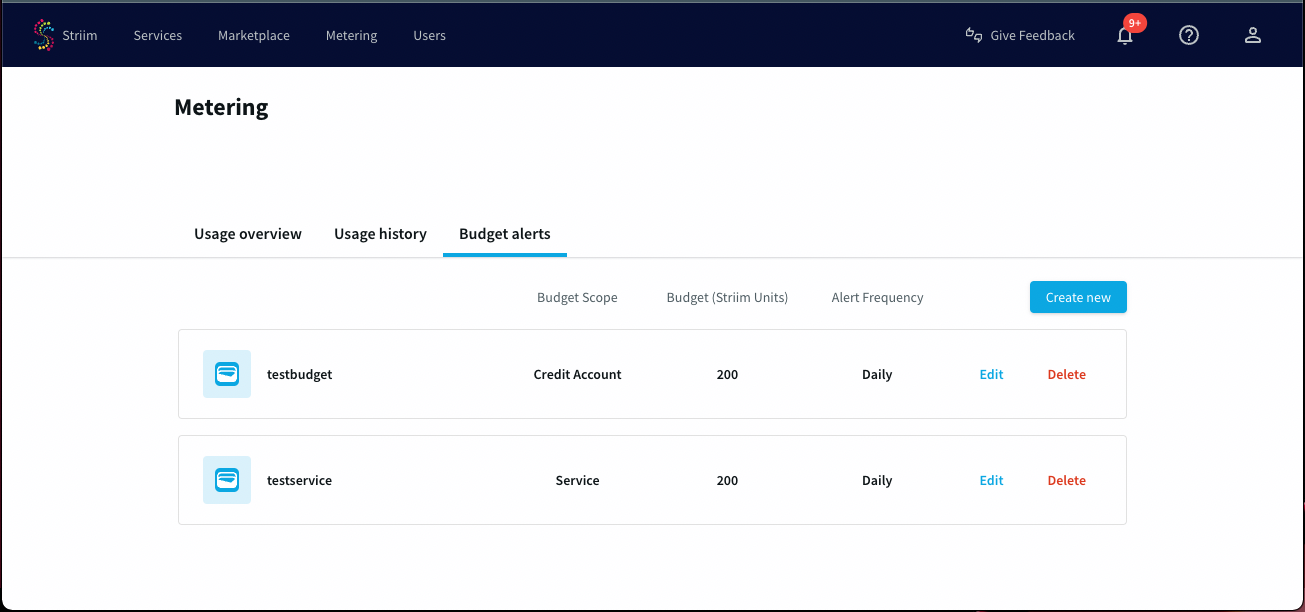
Understanding usage charges
Striim Cloud subscriptions are prepaid for the term of your commitment. Each subscription includes a certain number of credits that are debited based on your usage. How fast those credits are consumed depends on how many events you read and write, the amount of data you transfer, the compute resources that you use, and other factors.
On the AWS marketplace, Azure marketplace or Google Cloud Platform marketplace, you can view pricing details for the available Striim Cloud Enterprise credit plans. The Pricing tab of each plan lists the rates at which events are billed for standard and premium adapters, the charges for the machine used at a rate per core per hour, and charges for inbound and outbound data transfer.
Comparing plans
The plans vary based not only on the number of Striim credits provided, but also the rates at which you are charged for events processed, which can be a significant component of your cost. For example the Enterprise-3500 plan charges you 0.50 Striim credits/core for compute charges, 0.10 Striim credits/GB for inbound or outbound data transfer, 80 Striim credits to process 1 million events for standard adapters, and 160 Striim credits to process 1 million events for premium adapters.
By comparison the Enterprise-7000 plan would be appropriate if you needed to process a greater number of events, as not only does it provide a greater number of Striim credits, but its rates to process events for standard and premium adapters are significantly lower at 22 credits and 44 credits per 1 million events, respectively.
A Striim credit is equal to one dollar. Striim plans are based on a yearly subscription with a fixed number of Striim credits. As you compare your estimated usage to your actual usage, you can choose to increase your subscription to a larger plan at any time.
Types of charges
The following prices are examples only and subject to change.
Compute charges
Compute cost charges are based on a rate per core per hour, and will vary based on the machine type selected for your Striim Cloud instances, and how much your instances are running over a month. For example an XS (extra small) machine with 4vCPUs and 32 GB memory costs 2 Striim credits/hour (calculated as 4 x 0.5 credits per core). If that machine runs for an entire month (calculated as 730 hours for an average month) the compute cost will be $1460 per month, not including the cost of processing events or transferring data.
Machine types are available in sizes of XS, S, M, or L. When selecting a machine size, consider the number of monthly events you expect to process. Striim can provide guidance on appropriate machine type. You can upgrade your machine type when needed in your Striim Cloud account.
When pricing out the compute cost, you may want to calculate machine costs for both a production machine (which runs workloads for a known number of hours per month) and a non-production machine (which runs for a custom number of hours per month based on needs).
Events charges
You also pay for the events that you read and write. Suppose that you have an Oracle source and a Snowflake target, with 1,000,000 events being read and 1,000,000 events being written. The cost would be 100 credits for the standard adapter and 200 credits for the premium adapter for a total charge of 300 Striim credits for monthly events.
Data transfer charges
For the above example, suppose that the data transfer size of an event is 5K. With 2,000,000 events, the data transferred monthly is 10GB. The data transfer cost for this example would be 1 Striim credit. Data transfer charges are often not significant compared to event charges or compute charges.
Additional feature charges
Using or enabling certain Striim Cloud features such as persistence can incur an additional charge, and can have a significant impact on your total month cost. These costs can be calculated in the Striim Cloud pricing calculator.
Reviewing your bill
Your monthly bill from Striim itemizes all your charges including usage charges, overages if any, and fixed charges for your plan and any additional features. By regularly reviewing your bill you can determine if you are subscribed to an appropriate plan, or have additional capacity in your plan for more data processing.
Reviewing current usage
You can track your current credit usage in your Striim Cloud account, and compare to your estimate. If you are going to be exceeding the number of Striim credits in your plan, you may want to subscribe to a higher tier plan. You will receive an email notice when your remaining credits are less than 20%. You can also configure budget alerts, as described in Creating budget alerts.