Creating and managing custom alerts
See also Managing Smart Alerts and Sending alerts from applications.
Administrators (members of the Global.admin group) can access the Alert Manager page, where you can create alerts about various events and conditions for a given server, Forwarding Agent, application, or component. Alerts may be sent as email, to a Slack channel, to a Microsoft Teams channel, or displayed in the alerts drop-down in the top right corner of the Striim web UI. Alerts are also displayed in the Message Log at the bottom of the web UI.
You must configure Striim before you can send alerts via Slack or Teams . See Configuring alerts for instructions.
Available alert conditions
Server and Forwarding Agent alert conditions
CPU rate
CPU rate is greater than 90%
Node memory: value of Java.lang.Runtime.freeMemory()
Node memory is less than 1GB
Application alert conditions (see Application states)
App deployed
App halted
App invalid
App quiesced
App stopped
App terminated
Connection profile alert conditions (see Connection profiles)
Refresh token expiring: in this release, supported only for Snowflake. The alert will be sent when 80% of the token time to live has elapsed. For example, if the token expires after ten days, the alert will be sent after eight days.
Component alert conditions
Caches
Cache size
Event rate
Event rate is zero
Local hits
Local hits rate
Local misses
Remote hits
Remote misses
CQs
Input rate
Input rate is zero
Output rate
Output rate is zero
Total events input to the CQ
Total events output from the CQ
Source
Input rate: events / sec.
Input rate is zero
Source input: total number of events
Stream
Event rate
Event rate is zero
Total number of events
Target
Event rate (same as Target rate)
Event rate is zero
Target acked: events acknowledged (not available for all targets)
Target output: events sent
Target rate (same as Input rate)
Target rate is zero
WActionStore
Event rate
Event rate is zero
Input rate
Total number of WActions
WActions created rate
Window
Input rate
Input rate is zero
Range tail
Total number of events
Window size
Window size is zero
Create a new alert
Click Add New Alert Subscription.
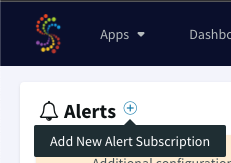
From the Create Alert On drop-down list, select the server, Forwarding Agent, application, or component on which you want to create the alert. Enter the beginning of the object name to filter the list. To show servers, enter
s; to show Forwarding Agents, entera.In Alert Name, enter a descriptive name for the alert.
Select the desired Alert Condition.
If displayed, select the desired Alert Comparator. Select the LIKE comparator only if the alert value is a string.
If displayed, specify the Alert Value.
Note: The maximum CPU Rate is 100% times the number of cores. For example, a system with four cores has a maximum CPU rate of 400%. To alert on 90% of this maximum, you would specify
360.Optionally, enter a value in Snooze After Alert. Some alerts will continue sending messages until the issue is resolved. To limit the number of messages, set a higher interval. As an example, with a value of 10 minutes, Striim will send no more than six messages per hour.
Select whether to receive the alert by email, in a Slack channel, a Microsoft Teams channel, or in the Striim web UI (In App).
Optionally, click Enable Alert to make the alert active immediately after saving.
Click Save.
Modify an existing custom alert
To modify an existing custom alert, go to the Alert Manager, select the tab for the type of alert (Nodes for server or Forwarding Agent, Apps, or Components, select the alert you want to modify, make your changes, and click Save.