Patching Striim Cloud
On occasion, Striim makes available a patch that changes some behavior of your Striim Cloud service. For example, a patch may contain a resolution to an issue identified by Striim support and a customer. Patches are associated to a specific version of a Striim Cloud service, and when a patch is available you are notified by a banner in the Striim Cloud console and can select the patch for installation to your service.
Once you select a patch for installation to your service, the patching operation installs the patch in an automated installation process, and when complete your service's details will show description and version information about the patch you installed. You can revert a patch if you determine you do not want it.
Patching your service
When a patch is available, the Patch Available banner appears next to your service. Before deciding to install a patch, you should review the patch description and patch version by selecting the Patch Available banner. To patch your service:
Locate the Patch Available banner next to a running service.
Select Apply Patch from the More menu.
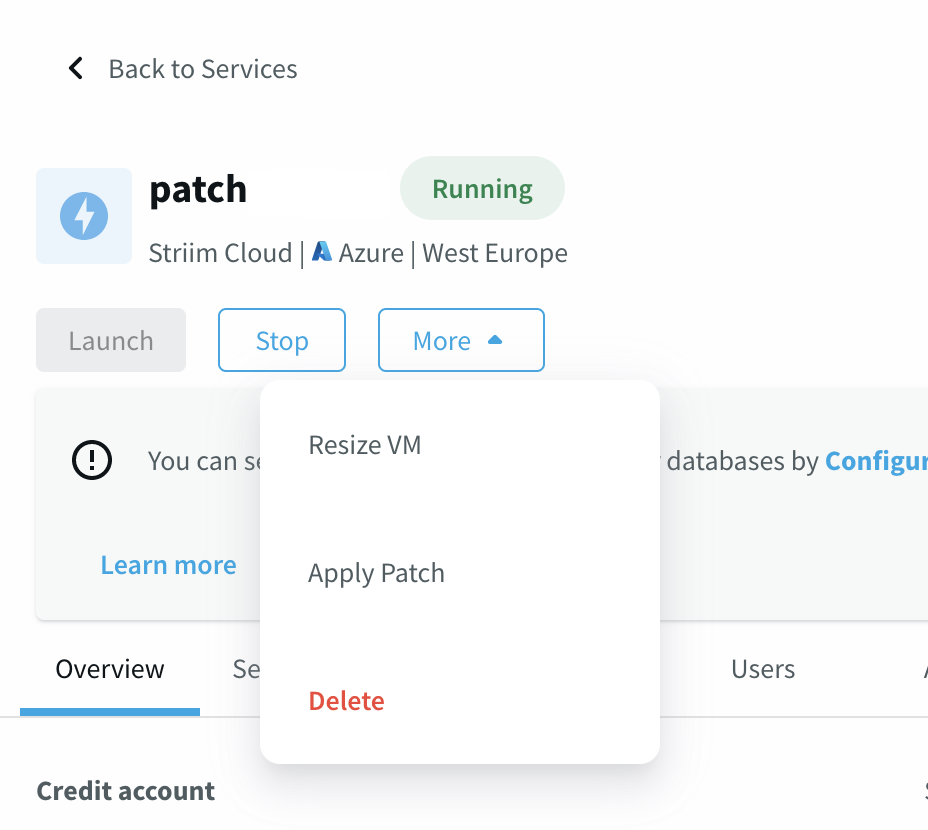
In the confirmation dialog, select Apply Patch.
The service state changes to Patching.
To track progress, go to the service details page.
The service enters the Patching state. A message and progress bar indicate the progress.
Wait for the service to return to the Running state.
Select the Patch Applied banner next to your service to see the details of the patch. Review the details of the applied patch under the Overview tab and Advanced Configuration.
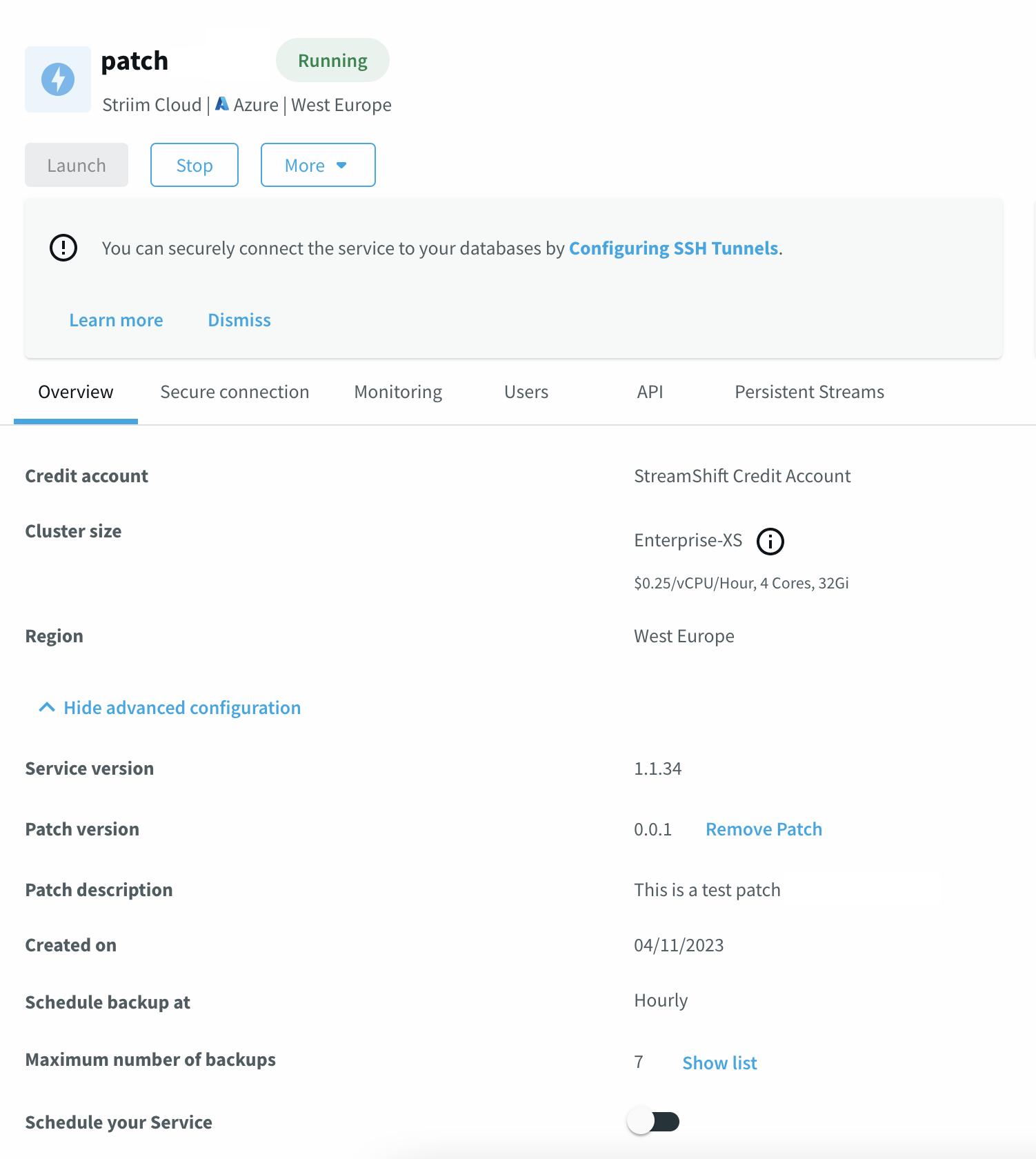
Reverting a patch of your service
Once you have applied a patch, you can revert the patch if needed. Reverting a patch will revert back to the base version, not to any intermittent patch. For example you apply patch1, patch2, and patch3 from base version 1.0.0; when you revert, the service returns to the 1.0.0 version.
Locate a service that has a Patch Applied banner next to the service.
Select Remove Patch from the More menu.
In the confirmation dialog, select Remove Patch.
The service state changes to Removing Patch.
To track progress, go to the service details page.
The service enters the Patching state. A message and progress bar indicate removal progress.
Wait for the service to return to the Running state.
You receive a notification that the patch was successfully removed.
Restoring a patched service to a snapshot
When you have a patched service and want restore that service to a snapshot, the correct procedure is to first revert the patch for that service, and then restore the snapshot of that service. The service is then restored without the patch.